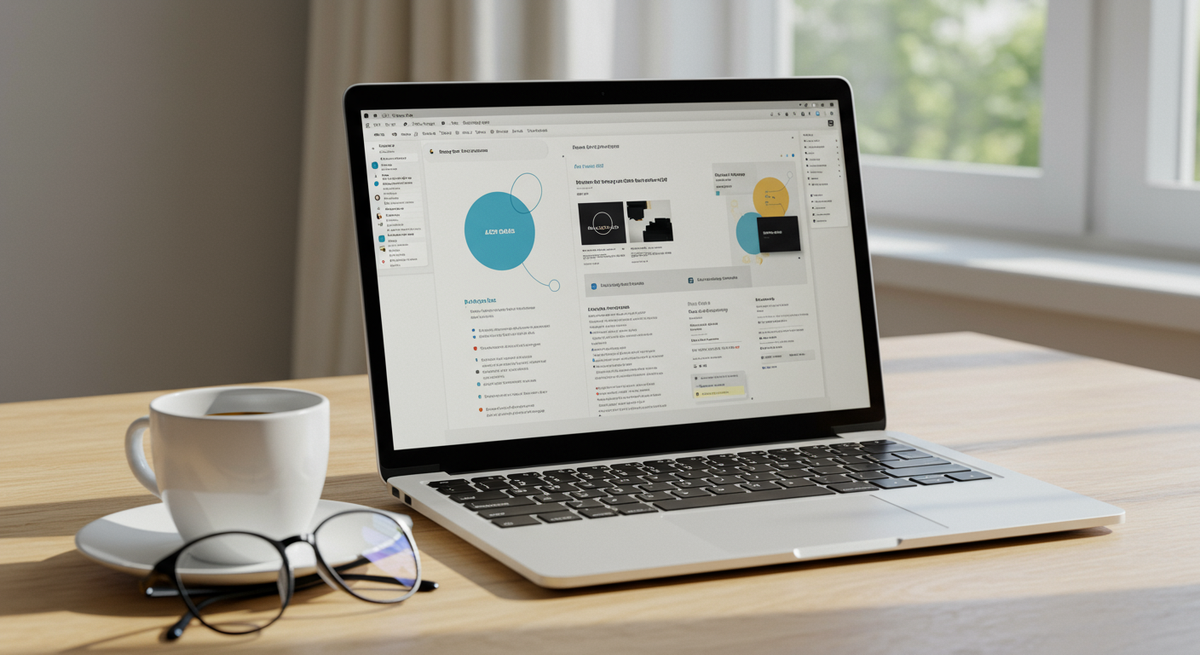【最新】pc周辺機器オススメのマウスおすすめ15選|疲れにくさ×高精度で快適作業 PC周辺機器の中でも、マウスは毎日の作業やゲームの快適さを大きく左右します。在宅ワークで長時間使うならエルゴノミクス重視の静音モデル、ゲームプレイには高DPIセンサーと応答速度が鍵。豊富な「pc 周辺機器 オススメ」から、有線マウスとワイヤレスマウスそれぞれのメリット・デメリットをやさしく解説します。
用途適合性、接続方式、センサー性能、形状のフィット感、バッテリー持ち、追加機能、価格……この記事を読めば、自分にぴったりのマウスを選ぶポイントがしっかりつかめます。コスパの良いモデルからハイエンドまで、安心して選べるおすすめアイテムを一緒にチェックしましょう。
1 HP 100G 有線マウス【850円】 ヒューレット・パッカード(HP) HP 100G 有線 マウス 光学式 1600dpi USB 黒 ブラック【国内正規品】
850 円
HPの「HP 100G」は、有線マウスを手軽に使いたい在宅ワークやオフィス作業のユーザーにおすすめです。USBケーブルを差すだけで設定が完了し、電池交換の手間がないのがうれしいポイント。左右対称のシンメトリーデザインで右利き・左利き問わず快適に操作できます。
1600dpiの光学センサーを搭載し、ウェブブラウジングや資料作成など日常のPC作業がスムーズにこなせるのが魅力。約90gの軽量ボディは長時間使っても手首への負担が少なく、クリック感もほどよいため疲れにくい設計です。価格は約850円と非常にリーズナブルで、コスパ重視の人には特におすすめ。ただし、まれにクリック部の耐久性にばらつきがあるとの声もあるので、予備で複数購入するのも手です。
スペアとして4つ買いおきしましたが、いざ使うと1週間で2つ動作不良でゴミ箱行に。 単純にクリックする部分が弱く、使っていると押しっぱで固定される場合があります。
→ もう少し固いタッチでもいいかな?とも思いますが使いやすくてリピーターです。有線を選ぶのは電池交換が不要だから。
→ マウスはシンプルでケーブル付きが好きなんです。 安くて誤作動がなくて道具はシンプルが一番です
→ 対応OS
Windows 7/8/10/11、Mac OS
2 バッファロー 有線5ボタンマウス【1,035円】 バッファロー USB マウス 有線 5ボタン 静音 【 戻る / 進む ボタン搭載 】 BlueLED BSMBU19BK
1,035 円
バッファローの有線マウス「BSMBU19BK」は、在宅ワークやオフィスで静かに作業したい人におすすめの一台です。左右とサイドに静音スイッチを備え、カチカチ音をおさえながらも自然なクリック感を実現。会議中やカフェでも周囲を気にせず使えます。
BlueLED方式の高感度センサー「BlueFocus」を搭載しており、透明なガラス面でも正確にトラッキング可能。戻る/進むボタンも付いているので、ウェブブラウジングや資料確認がスムーズです。手のひらにしっかりフィットするエルゴ形状で、長時間のタイピングやスクロールでも疲れにくい設計です。
ケーブル長1.5mの有線モデルなので、電池切れの心配は不要。ドライバーも不要でUSBに差すだけですぐ使えます。静音性と安定性を両立したコスパ重視のマウスを探しているビジネスパーソンやリモートワーカーに特におすすめです。
軽くてクリック音も静か非常に使いやすいです。4回ほどリピートしました。 耐久性に関しては値段相応。毎日使い倒していますが、半年持てば良い方です。 まず一番最初にダメになるのはホイール部分です。反応が悪くなります。 次にサイドボタンです。こちらも強く押さないと反応しなくなります。 更になぜかクリック音が少し大きくなる場合もありました。
→ 会社で使うために購入。さすがに万円近いゲーミングマウスに比べると特に進む/戻るボタンの押し心地が安っぽいと思いますしクリックの感触も劣ります。 しかし安価ながらも一般的なPC操作はほぼ行えますしクリックも慣れたら問題ありません。 堅実な形状も静粛性も仕事場によく馴染みますので必要十分でかなりいい買い物をしたと思います。 あえて欠点を言うとすると、進むボタンが遠すぎて手に力が入るせいで右クリックを誤入力しやすいです。
→ 静音性がすごく良いです。ほぼ音が鳴りません。全てのボタンもちょうど良い位置に配置されています。経験上バッファローのマウスは耐久性があまり無さそうですが、安いので消耗品と考えて壊れたら同じものをまた買おうと思います。そのくらい使い心地がいいです。
→ 3 ProtoArc トラックボールマウス【3,990円】 ProtoArc トラックボールマウス Bluetooth/2.4GHz両対応 3台同時接続 無線 マウス トラックボール 静音 親指 Type-C充電式 大容量バッテリー内蔵 5段階DPI調節可能 進む/戻るボタン搭載 Windows/Mac/iOS/Android対応(ブラック) 【2024新登場】
3,990 円
エルゴノミック形状で手首の負担を抑え、長時間作業も快適
Bluetooth/2.4GHz両対応で最大3台の機器をシームレスに切り替え
5段階DPI調節で細かい作業から高速スクロールまで自在に対応
静音スイッチ採用でオフィスや図書館でもクリック音を気にせず使用可能
USB-C充電式バッテリーで最長70時間の連続稼働、経済的かつ環境に優しい
ProtoArcの2024年新登場トラックボールマウスは、親指で操作できるエルゴノミックデザインが特徴。15度の傾斜と広いボール面で手首の負担を軽減し、ケーブル不要の無線式だからデスクまわりもすっきり。Bluetoothと2.4GHzレシーバーで最大3台に同時接続できるので、ノートPC・タブレット・スマホを切り替えながら使いたい人におすすめです。
最大5段階のDPI調節や静音スイッチ搭載で、資料作成はもちろんカフェや図書館での作業にもぴったり。USB-C充電式で一度のフル充電で約70時間連続使用できるうえ、電池交換の手間も不要です。少し大きめのボールサイズは中~大サイズの手にマッチしやすく、作業しやすさを重視するビジネスパーソンや在宅ワーカーにおすすめします。
メリット Bluetooth2台、無線接続1台と対応幅が広い 充電端子がusb-c ボール径は34mmなので他社製のボールも使える デメリット プラ感が強く、ややチープ カーソルの挙動がおかしくなることがよくある (閉じるボタンを押そうとすると斜めにズレる) 手の角度がロジクールのM575より平面気味 汎用性の高さが優秀で、休みの日に少し使う程度には不便は少ないです。 仕事用にと検討されている方はもう1000円足してロジクールやエレコムのモノを買うことをオススメします。
→ 自分の手が大きいため、握りやすい。 本体がつるっとしているため、手がすべりやすい
→ 一つというのは、サイズです。大きすぎて違和感があります、なかなか手に馴染みそうにないです。
→ 接続方式
Bluetooth/2.4GHz無線(USBレシーバー)
センサー方式・DPI
光学式センサー、200/400/800/1200/1600dpi
ボタン数
左右クリック+進む/戻る+DPI切替スイッチ 計5個
対応OS
Windows/Mac/iOS/Android/ChromeOS/Linux
4 Razer Naga V2 HyperSpeed【15,771円】 Razer(レイザー) Naga V2 HyperSpeed MMOに最適な多ボタンのワイヤレスゲーミングマウス プログラム可能な19ボタン フリースピンまたはタクタイルスクロールホイール HyperSpeed Wireless Bluetooth Focus Pro 30K オプティカルセンサー ナーガ ブイツー ハイパースピード 【日本正規代理店保証品】
15,771 円
プログラム可能な19個ボタンで操作を自由にカスタマイズ
HyperSpeed無線+Bluetoothで最大400時間駆動
Focus Pro 30Kオプティカルセンサーによる高精度トラッキング
手に馴染むエルゴノミクスデザインで長時間も疲れにくい
Razer Naga V2 HyperSpeedは、多機能ボタンを駆使してゲーム操作や作業効率を高めたい人におすすめのワイヤレスゲーミングマウスです。プログラム可能な19個のボタンでスキル回しやショートカット登録が簡単に行え、MMOやMOBAなど複数キーを瞬時に切り替えたいユーザーにもぴったり。
接続方式はRazer HyperSpeed 2.4GHz無線とBluetoothのデュアル対応。HyperSpeed無線なら低遅延でレスポンス良く操作でき、Bluetooth接続時は最大400時間のバッテリー駆動で長時間のプレイにも安心です。
内蔵されたFocus Pro 30Kオプティカルセンサーは最大30,000dpiの高精度トラッキングを実現。マウスの動きを細かく拾うので、エイムやカーソル移動がスムーズです。人間工学に基づくエルゴノミックデザインは手のひらにフィットし、長時間使用しても疲れにくい構造になっています。
重量は約95gと軽量で、取り回しがしやすいのも魅力です。価格は約1.6万円とややハイエンドですが、多ボタンと高精度、長時間駆動を求めるゲーマーには十分おすすめできるモデルです。
サイドボタンの配置は好みによって慣れが必要な場合がありますが、カスタマイズ性の高さがそれを上回るメリットです。
今回で2つめになります。 前回購入から1年と経過しないうちに、ホイールがおかしくなってしまい再購入。 クリック感・親指操作ボタンの大きさ・そしてMMO用としては異例の軽量 どれも最高の1品だと思います。 今思えば、ホイールを少し力んで使用していたかなーと反省もあります。 長時間使っていても、この軽さなので負担もありません・ 私自身、手が大きくはありませんがちょうどいい大きさとマウスの高さです。 またケーブルも布製なので各自の使用環境でも負担などは発生しないと思います。 色々とMMOマウスはありますが、間違いなくこの商品が1番だと思っていてオススメいたします。
→ G604から乗り換え 良かったこと ・軽い(多ボタンマウスにしては) ・ボタンが洗練されていて押しやすい ・設定ソフトが使いやすい しいていえば進む戻るボタンがもう少し中央よりにあると押しやすかった。 多ボタンマウスとしては現状最高の出来だと思う。 買って良かった。願わくば廃盤にならないように(今まで買った多ボタンマウスのすべてが廃盤になっているので)。
→ スリープ状態からマウスへの振動でPCが起動する問題への対策
デバイスマネージャーからマウスとキーボードの項目から 「□このデバイスで、コンピューターのスタンバイ状態を解除出来るようにする」のチェックを外すとスリープ状態を維持できる。 「サイドボタンが6個ある」と「推し心地が良い」だけでこのシリーズを使っている。正直有線で良い。バッテリー要らない。Bluetooth要らない。無線も、充電も要らない。カーソル速度の可変とか要らない。このマウスの90%は自分には向いてないが、クリックした感覚一つで人間の気分は高揚する。それを分かっているのはREZERだけ。 この2年程度で使えなくなるデバイスに3万近くかけるのは自分にとって必要なことだと言える。
→ 接続方式
Razer HyperSpeed 2.4GHz無線/Bluetooth
センサー方式・DPI
オプティカルセンサー、最大30,000dpi
対応OS
Windows 10/Windows 11
5 Kungix 超薄型ワイヤレスマウス【1,504円】 ワイヤレスマウス Bluetoothマウス 無線 超薄型 静音 充電式 省エネルギー 2.4GHz 3DPIモード 高精度 持ち運び便利 iPhone/iPad/Mac/Windows/Surface/Microsoft Proに対応 (シルバー)
1,504 円
Kungixのワイヤレスマウス「B09G2HDB8H」は、Bluetooth 5.0と2.4GHz無線に対応した超薄型の充電式マウスです。軽量で手になじみやすい人間工学デザインと静音スイッチを採用しているので、オフィスやカフェでの在宅ワークにもぴったり。シンプルな操作性を重視するビジネスパーソンにおすすめの一台です。
3段階のDPI切り替え(800/1200/1600DPI)機能により、資料作成やウェブ閲覧といった普段使いから、細かい画像編集まで感度を簡単に調整可能。500万回耐久のクリックボタンとマイクロUSB充電式で、電池交換の手間を省けます。約90gの軽量ボディはカバンにもすっきり収まり、Windows・Mac・iPadなど多くのデバイスに対応。Type-CではなくMicro-USB充電なのは注意点ですが、コスパ重視でスタイリッシュなマウスを探している人におすすめです。
すぐに届きました。 Windows /Mac /iOS 全て簡単に接続できて動作も問題なく使いやすかったです。 何より軽くてスタイリッシュなので仕事にプライベートに活躍しそうです。
→ デザインがとてもスタイリッシュでかっこいいです。 しかもこの安価で!
→ 接続方式
Bluetooth 5.0/2.4GHz USBレシーバー
センサー方式・DPI
光学式/800・1200・1600 DPI切替
ボタン数
4(左右クリック/ホイールクリック/DPI切替)
バッテリー持続時間
公表なし(マイクロUSB充電式)
対応OS
Windows 7/8/10、Vista、macOS、iPadOS、Android、Linux
6 Amazonベーシック 有線マウス【850円】 Amazonベーシック マウス USB有線 ブラック
850 円
Amazonベーシック マウス USB有線 ブラックは、安定した有線接続を重視する人におすすめのシンプルマウスです。USBケーブルをパソコンに差すだけで使えるプラグ&プレイ設計なので、設定に悩まずすぐ作業を始められます。
主な魅力は、1000DPIの光学センサーによるスムーズなカーソル操作と、手のひらにフィットするコンパクトサイズ。左右対称デザインで利き手を選ばず、長時間の事務作業やネットサーフィンでも疲れにくいのがポイントです。WindowsとMac OSの両方に対応し、1年間の製品保証付きなので安心して使えます。
無線のバッテリー切れや接続不安を避けたいビジネスユーザー、コスパ重視で基本性能をしっかり押さえたい在宅ワーカー、中学生や高校生の学習用パソコンにもぴったり。ゲーミング用の多ボタン・高DPI機能はありませんが、日常的なPC操作には十分な性能を備えています。
軽くて安くて手に馴染みクリック音も籠る感じで良いです。ハードオフで中古330円の小さいマウス使ってましたが倍とちょっとでこれが買えるなら最初からこっちにしておけばよかった
→ 中古パソコンの操作に有線マウスを探していたが、Amazonベーシックマウスが廉価であり取り寄せた。1week程 日にちがかかったが、操作は軽く手にすっぽり収まる感じで扱い易い。おすすめ。
→ 安価なBluetoothマウスが接続不安定だったりボタンが単押しなのに複数回押されてしまったりして嫌気が差したので、無線に拘る必要もなかったためシンプルなこれを購入。 マウスの押し味もちょうどよく、有線だから繋がらなかったり等の不具合も当然ない。 サイズも大きすぎず小さすぎず、さらに安いし満足です。
→ サイズ(寸法)
10.92 x 6.1 x 3.43 cm
7 Logicool G304 LIGHTSPEED【5,200円】 Logicool G ゲーミングマウス G304 LIGHTSPEED ワイヤレス ゲーミング マウス 軽量 99g HERO 12Kセンサー 6個プログラムボタン 250時間連続使用可能 ブラック PC windows mac 国内正規品 【 ファイナルファンタジー XIV 推奨モデル 】
5,200 円
LIGHTSPEED1msワイヤレスで有線級の低遅延
HERO 12K光学センサーで最大12,000DPIの高精度
Logicool Gのワイヤレスゲーミングマウス「G304 LIGHTSPEED」は、FPSやMOBAなどの対戦ゲームを快適に楽しみたいゲーマーにおすすめの一台です。1msの超高速ワイヤレス通信と独自開発のHERO 12Kセンサーで正確なトラッキングを実現し、有線に負けない反応速度を発揮します。
本モデルの最大の魅力は、軽量かつ省エネ設計です。本体重量はわずか99g、持ち運びにも優れたコンパクトサイズ。さらに単三形乾電池1本で最大250時間の連続使用が可能なので、長時間のゲームセッションでもバッテリー切れを気にせずプレイできます。プログラム可能な6個のボタンは、Fnキー割り当てやマクロ設定にも対応し、操作性を大きく向上させます。
エルゴノミクス重視の形状ではないため、長時間ビジネス用途で手首の疲労を抑えたい人にはやや不向きかもしれません。また、単三乾電池式のため“電池交換”という手間が発生しますが、コスパ重視でしっかり使えるゲーミングマウスを探している人には十分満足できるモデルです。軽快な操作感と高い耐久性を求めるゲームユーザーにおすすめです。
原神コラボモデルのG304—早柚デザインでテンションUP!
ロジクールのG304を以前から使っていましたが、今回『原神』コラボの早柚モデルが発売されたと知り、迷わず購入しました! まず、デザインですが、早柚らしい和風の色合いとイラストが施されていて、ファンにはたまらない仕上がりです。ゲーム環境を『原神』仕様にしたい方にはピッタリだと思います。 性能は通常のG304と変わらず、ワイヤレスの遅延もなく、軽快な操作感が魅力。特にHEROセンサーのおかげで精密な動きが可能なので、FPSやMOBAでもストレスなく使えています。重さはさほど気にならない程度ですが少しズッシリ感がありますですが、慣れれば気になりません。単三電池1本で250時間使えるのも嬉しいポイント。 デザインと限定感を考えれば、十分満足できるクオリティです。 総評: 『原神』が好きでG304の性能に満足している方には、間違いなくオススメできるマウスです!ゲームのモチベーションも上がるし、デスク周りの雰囲気も華やかになります。早柚推しの方はお早めに!
→ まず使用するにはUSBタイプのレシーバーをPCに取り付ける必要があります!ワイヤレスマウスとして使うには常時、このレシーバーを接続する必要があり、USB接続口を1つ占有するので注意です! 使い心地は大満足です!途中でBluetoothが外れることもありませんし、動きもスムーズ、軽量なので操作性は文句無しです! PCにレシーバーを取り付け、マウスに電池を入れ、スイッチを入れるだけで使えました! ただ付属の説明書がかなり簡易なので、私の場合、ネット検索とYouTubeを見て使い方を理解しました!
→ 3年ほど使ってきましたが、未だに壊れていません。 乾電池1本で半年ほど持つのでバッテリーを気にする必要もありません。 凄く手にフィットして使いやすいマウスです。
→ 接続方式
LIGHTSPEED 2.4GHzワイヤレス(USBレシーバー)
センサー方式・DPI
光学式(HERO 12K)、200~12,000DPI
ボタン数
6個(左/右クリック、ホイール、DPI切替、サイド×2)
サイズ(寸法)
幅62.15×奥行116.6×高さ38.2mm
バッテリー持続時間
最大250時間(単三乾電池1本)
対応OS
Windows 7以降、macOS 10.13以降、Chrome OS
8 ロジクール M705【5,300円】 【Amazon.co.jp限定】ロジクール SEB-M705 ワイヤレスマウス 無線 Unifying 7ボタン 高速スクロール 電池寿命最大36ケ月 ワイヤレス マウス ブラック windows mac chrome 国内正規品
5,300 円
最長36ヶ月の長寿命バッテリーで電池交換の手間を削減
大きめサイズで手の大きい人にもフィットするエルゴノミクスデザイン
高速スクロール&ラチェットモード搭載でページ移動が快適
2.4GHz Unifyingレシーバーで安定したワイヤレス接続を実現
ロジクール SEB-M705 ワイヤレスマウスは、長時間のオフィス作業や在宅ワークで腕や手首の疲れを軽減したいビジネスパーソンにおすすめです。単3形電池2本で最長36ヶ月の電池寿命を実現しており、電池交換の手間をほとんど気にせず使えます。
本体は大きめサイズで手の大きいユーザーにフィットしやすく、親指側には「戻る/進む」ボタンを含む合計7つのカスタマイズ可能ボタンを装備。高速スクロールホイールは長いウェブページや表計算の閲覧をスムーズにし、クリック感のあるラチェットモードにも切り替えられます。
付属の2.4GHz Unifying USBレシーバーで最大約10mまで安定したワイヤレス接続が可能。重さ135gのほどよい重みが安定感のある操作をもたらし、ゲームライトユーザーにもおすすめです。充電ケーブル要らずで扱いやすい、コスパに優れたワイヤレスマウスを探している方にぴったりです。
使い心地が気に入っているので2台目の購入(先代を別の場所で併用) 多ボタンの機能性が良く、高速ホイール切り替えが手軽なのも良い マウスによっては表面に結露するレベルの手汗性なのですが、この機種はそれがなくサラっと使える(多少はジトっとするけど)のが一番大きい理由かも ロジクールならではの電池持ちで、ワイヤレスでも全然寿命が気にならないのも美点 唯一不満なところは 高速ホイール時にあまりにも軽く動きすぎて、意図せずスクロールが発生するのが面倒ってくらい 【追記】暫く使いましたが、使うほどに高速ホイールへの不快感が増していく一方 ホイールに触れずとも衝撃で動く時もあるし、動かす度に指で止めようにも完全に制動するのが難しいので、意図しないスクロールが多発して正直うんざり どれくらい軽いかというと、マウスを持ち上げてグリグリ動かすとホイールに触れてないのに画面が上下にスクロールするレベル。軽さ以前に入力感度が高すぎなのかもしれません かといって通常ホイールにすると動きが硬すぎて使いづらいというジレンマ 先代モデルも現役で使っていますが、個体差なのかモデル差なのか?ここまで不便に感じたことはないので改善を望みたいところですね(現在は旧型をメイン使用してます)
→ 追記 ホイールやその他について もうすぐ購入、使用期間は1年経ち、これまでの総括の意味で追記します。 元レビューでは高速スクロールと、ホイールの横スクロースは一切使用していない、動作や有用性に懐疑的なことを記載しました。 現在は、ホイール横ボタンに「再生・一時停止」機能を割り当て、主に動画視聴時に使っています。例えばAmazonプライムビデオや、Youtubeは、再生画面の何処かをクリックすれば止まりますが、Windowsアプリケーションで、それに対応していないプレイヤーでの動画視聴時や、iTunes、foorbar等での音楽再生時には、ウィンドウがアクティブになっていれば、一時停止のボタンに移動してクリックしなくても直ちに一時停止、再生ができます。 アクティブになっているウィンドウがメディアプレイヤーでない場合に押すと、ブラウザで今まで視聴していたYoutubeが再生しだしたりしてしまいますが、もう一度押せば止まりますので、これと言って不便ではないです。 これは逆に、多タブ族(タブブラウザに大量のページを開いたままにする人。私の場合はタブが100程度のメインブラウザと数十のサブブラウザの2ウィンドウと、クッキーが別の別ブラウザアプリケーションを常時立ち上げています。メインメモリを128GB積んでいますので問題は有りませんが、常人というより普通のマシンでは厳しい動作です) の私が、「前見てたタブどれだ?」と、クリックすると再生されるので、探すのに役立ちます。 高速スクロールは、X(旧Twitter)など、PC使用があまりメインでない、スマホ向けのサイトで、過去のポストなど高速で探す時に、読み込みが楽です。Amazonのカート内、後で買う、に入れてあるものも、高速で探せます。 ただし、これをやると、ブラウザキャッシュとイーサーネット、アクセス先とのトラフィックが膨大になりますので、一定以上のマシンパワーが必要です。 少し実用的な使い道は、例えばAdobe Illustratorのオブジェクトをピクセル単位で配置する時に、数千ピクセルなら割と簡単に移動できます。 似た例では、Adobe Premium Proなどで、特定のフレームを探す時に、30fps、3分程度(5400フレーム)なら、リアルタイム再生よりも、シークバーのようなものよりも、確実に、簡単に移動できます。そのようなPCは、ある程度のスペックかと思いますので、不自由ないかと思います。 最後に、電池についてですが、基本的に充電式のニッケル水素電池を使用しています。ですので保ちなどはわかりません。 ただ、この製品、単3を2本入れられますが、2本必要というわけではなく、内部で並列になっています。ですので、1本でも動きます。重さが気になる人は、保ちを犠牲に、1本抜いても問題ないかと思います。 また私のように、充電式電池を使っている人は、異種電池や、異なる充電容量や充電具合のものを並列にするのは好ましくないので、むしろ1本で運用したほうが良いかも知れません。 -以下元レビュー- デスクトップPCに使用しており、接続は付属のUnifying アダプタです。 以前まで使用していたものはELECOMのもので、Bluetooth接続でした。その時のBluetoothホストは、PCIe接続のWi-Fiカードの電波と機能を使用していましたが、Bluetoothドングルなどで接続すると、パワーセーブが働いて途切れることもありました。 PCIe拡張カードでも、頻度は低いですが1秒程度反応が止まることもありました。 Unifying のアダプタは、その様な現象は今のところ無く、安定して接続できています。 逆に言えば、モバイル端末等に接続すると、ある程度電気を食うかもしれません。 今回買い換えた理由は、以前のELECOMのもののホイールのロータリーエンコーダが半年程度で動作不良を起こして使いづらかったからです。 この機種は、買う前に調べてなんとなく知っていたのですが 分解していなく、詳細も知りませんので断定はできませんが、多分ホイールにロータリーエンコーダを使用していないと思います。 ホイール下のスイッチは、ホイールのクリック感のON/OFFを変えれますが、オフにすると、クリック感がなくなり、一度勢いをつけて回すとしばらく回ったままになります。 ロータリーエンコーダの場合機械接点あありますので、その様な回り方は絶対に起こりません。このホイールの動きの読み取りは、非接触の光学式か、磁気読み取り(デジタルノギスや簡単に言えば昔ながらのカードに付いている茶色いストライプを読む方式)なのだと思います。 個人的にはそこがかなり気に入っています。 ロータリーエンコーダーは機械的接点が存在する関係上、必ず近いうちに寿命が来ます。 マウスの使用は私の場合、3DCADを使う関係上ホイールが必須で、高頻度で使用します。普通のブラウジングのスクロールは、ホイールは回さず、ホイールクリックで行う事が多いですが、CADの場合ホイールクリックとホイール回転は両方必要なのでそこの信頼性が重要です。 ですので、今までホイールがだめになったマウスは幾つもあり、ホイールの寿命が実質の寿命となっていました。ロータリーエンコーダーをホイールに使用しているマウスは例外なくそこに弱点があり、長らくその方式は採用され続けている既知の脆弱性と思っています。 以前の機種は半年程度しか保ちませんでしたが、保証期間は1か月ですので、変えるしかないとなりました。 この機種はおそらく機械接点での回転検知でないので、理論上の話ですがホイールが駄目になる、というのは考えづらく、長持ちしそうで、3年補償というのも納得です。 ちょっとどうかな?というマイナス点は レーザー照射位置が、上から見るとかなり右側、私の場合ですとほぼ薬指の位置にあり、真横に水平移動させているつもりが、少し上下してしまうことがあります。 前機種もそうでしたが、中心から大きくズレているのは何故なんでしょうか・・・ 例えばCAD使用者の資格検定等に使用される認定マウスは、両利き用で、本体のほぼ中心にレーザー照射口が配置されていますが、この位置がズレていると、機種が変わると慣れるまで狙って動かしても少しずれるようなことがありえます。 私の場合、前機種がズレており、それに慣れた頃買い替えたので、結構感覚が狂ったままです。 もう一つ、ホイールが重い割に敏感に感知します。 ロータリーエンコーダーの故障の場合、「回しても回したことにならない」もしくは「逆方向に1クリック分回したことになる」という検知のされ方をします。 この機種の場合、検知は正確なのですが、ホイールをフリーにした状態で回すと回り続けることから分かるように、ホイール自体がある程度重さがあります。 フリーの状態では、下方向へ回す場合、回して指を上に置き直し再度回そうとするときに、指が引っかかって少し上に回そうと力がかかってしまうときがあります。 その時しっかりと上方向に回していると検視し、ズムーズにスクロールできない場合があります。 更に3DCADで使用すると、回転が止まらず、モデルがすこく小さくなってしまったり、モデルのない場所をものすごい勢いでズームして、どこを見ているか見失うこともあります。 ですので、高速スクロール機能はあまり必要に感じなく、クリック感ONの状態で使用しています。 もちろん、慣れの問題で、使っていくうちに便利な機能と気づくかもしれませんが、現状は従来の使用方法と変わらず使用しています。 また私は、上記の通りホイールクリックを多用します。 ブラウジングでのスクロールや、CADのモデル回転(SolidWorksです)時に必ず使用します。 ホイールクリックが結構固く、ホイール自体の重さがあるせいか、ビヨンビヨン跳ねる感触があり、少し使いづらい感があります。 もしかしたら、横スクロール機能のスイッチによるものかもしれません。 ホイールを左右に倒す動作に対応した機種を使用したのが始めてなので、そこの真偽は断言はできません。 ちなみに横スクロール機能は習慣がないので一切使用していません。 Excelなどを使用する場合はあると便利なのかもしれませんが、頻度が少ないのと、習慣がないので活用できていません。 これも3DCADには特に役に立たない機能ですので、(というより、仮に何か割り当てて活用しても、すべてのマウスにある機能ではないので、使わない方がいい。と思います) こと3D CADに関して言えば、この機種はあまり向いていないと思います。 最後に設定に関してですが(Windows 10の場合) Unifying アダプタは HID準拠デバイスとして、接続するだけで認識します。 機器の追加は、専用のアプリケーションではなく、Webブラウザで行うようですが、私はFireFoxを使用しており、かつ複数のUnifying デバイスを持っていないため、詳しくはわかりかねます。 (Chromeでは動作確認できました。) 設定に関しては「Logicool Options」をインストールすればそこから各ボタンの変更ができます。 *Logicool Options+や、SetPointではないです。SetPointは入れて動くような気配がりましたが Logicool Optionsを使用しろと案内が出ました。 固有の機能やカスタマイズは、ボタンの数が絶対的に多くないので限られるとは思いますが カスタマイズの幅は広いようです。 よくある,進む/戻る、再生/一時停止などはもちろん、「キーストロークの割当」 からは、キーボードのショートカット、例えば「Ctrl+Z」等を割り当てることもできます。 マウス単位でスクロール方向も変えれるので Macのトラックパッドの方向は変えずに、マウスのみのホイール回転方向だけ変える、ということもできるようです。(最新のMacOSは知りません) 特に設定していない(設定ソフトをインストールできない)場合でも、全て、サイドの進む/戻る、横スクロールは標準で使用できます。
→ ゲーミングマウスが猛威を振るう中、無限スクロールホイールとホイール左右倒しが両立している貴重な無線マウスです。 普段からエクセルを使う自分にとっては神マウスとしか言いようがありません。 ソールが少し削れやすいのが難点ですが、非常に滑りがよくハードタイプのマウスパッド(Razer Sphex V3 - Sサイズ ゲーミングマウスパッド ハードタイプ)を使うと腕を全く動かさなくても指先だけでスイスイと操作できるのでおススメ! DPIが1000固定なのも少し残念ですが事務作業を中心としているならこのマウスより扱いやすい機種を知りません。 エクセル使いには必須のマウスです。
→ 接続方式
2.4GHz Unifying USBレシーバー(ワイヤレス)
対応OS
Windows7/8/10以降、macOS10.10以降、Chrome OS
9 エレコム Slint Bluetoothマウス【1,599円】 エレコム ワイヤレスマウス Bluetooth Slint M-TM10BBBU/EC 薄型 静音 4ボタン プレゼンモード機能付 Windows Mac Android iOS iPadOS FireOS対応 ネイビーブルー
1,599 円
Bluetooth HOGP対応でレシーバー不要の簡単接続
高精度BlueLEDセンサー(1600カウント)搭載
エレコムのBluetoothワイヤレスマウス「Slint M-TM10BBBU/EC」は、テレワークや外出先でスマートに作業したいビジネスパーソンにおすすめの薄型モデル。厚さ28mmのスリムボディはかさばらず、PCバッグにすっと収まります。
本機はBluetooth 4.2(HOGP)対応でレシーバー不要の簡単ペアリング。小さなホコリでも正確に反応するBlueLEDセンサー(分解能1600カウント)を搭載し、精度の高いポインタ操作を実現しました。さらに静音スイッチ採用でクリック音を抑え、会議室やカフェでも周囲を気にせず使えます。
約307時間の連続使用が可能で、1日8時間操作×5%割当の想定では約596日使える長寿命設計。戻るボタン付きの4ボタン仕様に加え、プレゼンモード切り替え機能も備えており、効率よく操作を進めたい人にピッタリです。ホイールを素早く回すとカリカリ音がする場合がありますが、持ち運び重視でコスパを求めるユーザーにとっては十分魅力的な一台と言えるでしょう。
デスク周りの環境変更に伴い 置く場所の関係でどうしても薄型で白のBluetoothマウスが必要になり これよりデザイン的に見栄えのするマウスや安いものはいろいろあったのですが 以前、一度キーボードが初期不良に当たってしまった経験から エレコムのユーザーサポートのすばらしさを体感し 購入後の事も考えるとやっぱり安心のエレコムさん一択となりました 使った感じはとても良いです クリックは静かですし 軽くて大きさも手にしっくりくるし ペアリングも簡単でした ポインタも問題なく動きます ホイールの音が大きいというレビューがありましたが たしかに素早くホイールを回転させるとカリカリと大き目の音がします でも自宅使用なので私の場合は特に問題にはならない要素です このマウスの保証期間は6カ月ですので その期間内ならいくつかの条件がクリアできれば初期不良で無償交換が可能かもしれません エレコムのサイトからWebページだけで申し込みができ 電話とかする必要もなく 送料もメーカー負担で、返品時も宅配業者が集荷しに来てくれます
→ 持ち運びやすく静音性も抜群。仕事にもプライベートにも使いやすい一台
テレワークや外出先での作業が増えたこともあり、コンパクトで信頼できるBluetoothマウスを探していました。このエレコムの「Slint」は、薄型でかさばらず、ビジネスバッグにすっと入るサイズ感が非常に気に入っています。 まず、クリック音が静か。カフェや会議室など周囲に気を使う場面でも気兼ねなく使えます。手のフィット感も良く、薄型ながらもクリックしやすいボタン配置で、長時間使っていても疲れにくい印象です。 Bluetooth接続もスムーズで問題なく使えました。 ネイビーブルーの色味も上品で、ビジネスシーンにも馴染む落ち着いた印象。価格以上の満足感があり、持ち運び用のマウスを検討している方にはかなりおすすめできるモデルだと思います。
→ MacBook用に購入しました。Bluetoothで簡単に接続でき、MacBookと一緒にバッグに入れるのに薄くてかさばらないので重宝しています。電池の持ちも良いようです。
→ 接続方式
Bluetooth 4.2 Class2(HOGP)
センサー方式・DPI
BlueLED光学センサー、1600カウント
サイズ(寸法)
幅55.5×奥行103.8×高さ28.0mm
想定電池使用期間
約596日(1日8時間操作で5%割当時)
対応OS
Windows 11/10/8.1、macOS Monterey/Ventura/Sonoma、Android 7~13、iOS 15/16、iPadOS 15~17
10 エレコム EX-G ワイヤレスマウス【1,399円】 エレコム マウス ワイヤレス Mサイズ 5ボタン(戻る・進むボタン搭載) BlueLED 握りの極み ガンメタリック M-XGM10DBBK/EC
1,399 円
エレコムのワイヤレスマウス「M-XGM10DBBK/EC」は、中~大型サイズの手にしっかりフィットするデザインが特長です。BlueLEDセンサーを搭載し、正確なトラッキングでオフィス作業はもちろんWeb閲覧や軽めのゲームプレイにも対応。クリック音が静かで、夜間の作業や図書館などの静かな場所でも気兼ねなく使えます。
手の形状に合わせたエルゴノミクス設計で長時間の操作も疲れにくく、親指・薬指が当たる部分にはレザー調グリップを採用して滑りを防止。2.4GHzのUSBレシーバー接続は安定性抜群で、最大約370時間の連続動作が可能です。価格は約1,399円と控えめながら、進む・戻るボタンや2000カウントの高精度センサーを備えており、コスパ重視の方におすすめの一台です。
接点復活剤でホイール誤動作は解消。購入後、約1年でホイール誤動作が発生、調べてみるとエレコムに限らず他社の中~高額なマウスでも発生するとの報告が。マウスは消耗品と割り切ることにしました。
購入して約1年でホイールの誤動作が発生するようになった(接点復活剤で復活した)。同様な現象について調べてみたところ、エレコムに限らず他社の中~高額なマウスでも同じ症状が発生することが判明。マウスは消耗品と割り切って使う(だから中~高級品は買わない方がよい)と思うようになりました。で、このマウス、安価で使い心地は良好だからリピートします。ホイール誤動作は「”接点復活剤”を0.5秒ホイール左側にスプレーするだけで回復する」との情報があるのでリピートする前に試してみました。 <以下の手順で回復しました> 写真の手順で分解(すべて自己責任で行いました。分解にはY型2.5 精密ドライバーを使用。ネジは3カ所。ネジを外してスライドさせて上部をずらすとホイールのセンサーが見えます)、矢印の箇所に接点復活剤を0.5秒スプレーしてクルクル回してから動作良好かを確認して組み立てて修理完了となりました。
→ 手にフィットして使いやすいです!音も静かで程よい重みもあり、値段がお手頃なのに物はいいです!
→ エレコム製品は総じてコスパが高いですね。 この商品も全く問題無く使えました。 とにかく安い。 そして壊れにくい。 控えめに言って最高です。 ありがとうございました。 終わり
→ 接続方式
2.4GHzワイヤレス(USBレシーバー)
センサー方式・DPI
BlueLED光学センサー・2000カウント
サイズ(寸法)
幅73.8×奥行109.6×高さ40.8mm
バッテリー持続時間
連続動作約370時間/想定使用約722日
対応OS
Windows 11/10/8.1/7、macOS Sonoma~Big Sur、Chrome OS
11 ロジクール M575SPd【7,700円】 【Amazon.co.jp限定】 ロジクール 静音 ワイヤレス トラックボール マウス M575SPd Bluetooth Logibolt 無線 windows mac iPad OS Chrome トラックボールマウス マウス ブラック M575 M575SP 国内正規品 ※Amazon.co.jp限定 壁紙ダウンロード付き
7,700 円
クリック音を約80%削減した静音設計で夜間作業も安心
手のひらにフィットするエルゴノミクスデザインで疲れにくい
BluetoothとLogi Bolt両対応、安定したワイヤレス接続
Smart Actions搭載でボタン1つに複数操作を登録可能
Amazon.co.jp限定モデルのロジクールM575SPdは、仕事や趣味で長時間PC操作をする人に特におすすめのトラックボールマウスです。従来モデルと比べてクリック音を約80%カットした静音タイプなので、夜間や静かなオフィスでも周囲を気にせず集中できます。
専用アプリ「Logi Options+」を使えば、マクロ登録機能「Smart Actions」でよく使う操作をひとつのボタンにまとめられ、作業効率をぐっとアップ。BluetoothとLogi Boltレシーバーの両方に対応しており、安定したワイヤレス接続で作業中の突然の途切れを防ぎます。
親指で転がすトラックボールは腕を動かさず手首の負担を抑えられるため、長時間のデスクワークや在宅ワーク、資料のスクロール作業が多い人にもぴったり。慣れれば普通のマウスより疲れにくく、快適に使える一台です。
初めてトラックボールマウスを購入しました。 操作は直ぐに慣れました。ボールの滑らかさや、手のフィット感はすぐ馴染んでいい商品だなと思いました。静音性も静かでいいです。 ただ、実際に使ってみると右クリックの反応が良すぎて、手を軽く添えているだけで意図しない右クリックがしばしば発生してしまいます。 右クリックしないように意識しても、右クリックが発生。。。(フォルダ操作とか怖い) ネットで購入しているので、自己責任と思いつつ高額なので悲しかったです。使用していません。 このようなレビューは見かけなかったので私のマウスだけなのでしょうか。。
→ 慣れると普通のマウスに戻れないとの噂のトラックボールマウスに初挑戦。 最初は違和感との戦いでしたが、数日すると「おお!これか!確かに便利だ!」となりました。 しかし私の手は小さめなので戻る進むボタンの位置が厳しいですが、それ以外は最高ですね。 クリック音がほぼしない、腕も疲れない、ボールは PERIPRO-303 GBK 34 mm に交換しました。
→ トラックボール最高!もう普通のマウスには戻れない✨ 一度このトラックボールマウスを使うと、普通のマウスには決して戻れません!手を動かさずにカーソル操作ができるので、長時間の作業でも疲れにくく、快適そのもの。特に省スペースで使えるのが便利で、デスク周りがスッキリします。 クリック音も本当に静かで、周囲を気にせず使えるのが嬉しいポイント。ただし、Bluetooth接続は1台までなので、複数デバイスを切り替えながら使う場合は都度切断が必要。私はその手間を避けるために、レシーバー運用にしています。 トラックボールの操作感は慣れるとクセになる!普通のマウスが煩わしく感じるほど快適なので、興味がある人はぜひ試してほしいです💡🔥
→ 接続方式
Bluetooth Low Energy / Logi Bolt USBレシーバー
センサー方式・DPI
ロジクール アドバンス オプティカル トラッキング / 400~2000dpi
対応OS
Windows 10以降、macOS 11以降、iPadOS 14以降、ChromeOS
12 Logicool G703h【9,900円】 Logicool G ワイヤレス ゲーミングマウス G703h LIGHTSPEED HERO 25Kセンサー エルゴノミクス LIGHTSYNC RGB POWERPLAY 無線 充電 対応 ゲーミング マウス 充電式 無線 PC windows mac ブラック G703 国内正規品 【 ファイナルファンタジー XIV 推奨モデル 】
9,900 円
エルゴノミクス形状&95gの軽量ボディで疲れにくい
HERO 25Kセンサーで最大25,600DPIの高精度トラッキング
LIGHTSPEED無線で1msの低遅延接続を実現
RGBオフ時で最長60時間駆動&Powerplay対応充電
Logicool GのワイヤレスゲーミングマウスG703hは、精度と快適さを両立したモデルを求めるゲーマーにおすすめの一台。右手にフィットするエルゴノミクスデザインを採用し、95gの軽量ボディで長時間プレイでも手首への負担を抑えます。
最新のHERO 25Kセンサーで最大25,600DPIの高精度トラッキングを実現。LIGHTSPEEDワイヤレス技術により、有線マウスと変わらない1msの低遅延接続を確保します。RGBオフ時で最長60時間の連続使用が可能なうえ、Powerplay対応マウスパッドと組み合わせれば充電切れの心配も不要です。付属の10gウェイトで好みの重さにカスタマイズできるのも魅力です。
やや重さを感じる95g設計やサイドボタンの誤操作には慣れが必要ですが、高い応答速度と安心のバッテリー持ちを重視するゲーマーにはぴったり。ワイヤレスで快適にゲームを楽しみたい人におすすめです。
普段使い、ゲーム用として購入。シンプルで使いやすく気に入っています。 ◆ 良いところ ✔ エルゴノミクスデザイン → 右手にフィットしやすく、長時間使用しても疲れにくい ✔ HERO 25Kセンサー搭載 → 高精度&省電力、最大25,600DPIで滑らかなトラッキング ✔ LIGHTSPEEDワイヤレス技術 → 有線と変わらない低遅延・安定した接続 ✔ 長時間バッテリー → RGBオンで最大35時間、オフで最大60時間使用可能 ✔ POWERPLAY対応(別売り) → ワイヤレス充電マウスパッドと組み合わせると充電不要 ✔ 追加ウェイト(10g)で調整可能 → 重さのカスタマイズができ、好みに合わせやすい ◆ 悪いところ ✖ 重量がやや重め(約95g) → 軽量マウスを好む人には不向き ✖ バッテリー持続時間は最新モデルと比べると短め → G Pro Wirelessなどと比較するとやや劣る ✖ サイドボタンが押しやすいため誤操作の可能性 → 慣れないと誤クリックすることがある ✖ 価格がやや高め → コスパを重視する人には他の選択肢も ▼ 総評 ・ 「快適な持ち心地と安定した性能を求めるゲーマー向け!」 ・ FPS・MOBA・RPGなど幅広いゲームジャンルに対応 ・ 軽量マウスを求める人には不向きだが、フィット感を重視する人には最適! ・ 競合製品:G Pro Wireless / Razer DeathAdder V3 Pro / SteelSeries Prime Wireless
→ 2台目が壊れたためレビュー。 現象は同じで、マウスホイールがチャタリングします。 (下にスクロールしているのに上にスクロールする誤作動) 持ちやすさ、軽さ、ワイヤレスの便利さが気に入っていたのですが、 1万ほどするマウスが1.5年ほどで同一現象で故障…。 別のメーカーの製品に乗り換えるつもりです。
→ OW2で使用してます。 キャスディやアッシュといったヒットスキャン、ゲンジやトレーサー等のフランカーといった様々なタイプのエイムでも快適にプレイできます! まさに自分の感覚とマウスがフィットしてるといった感じです。 今まで、g pro x superlightやG502x等を使用してきましたが、1番しっくりきます。 マウスパッドはsky padを使用してます。 まず、エルゴノミクスデザインが本当に手にフィットして、長時間プレイでも疲れにくいです。 重量もg pro x superlightほどは軽くないですが、決して重いとは感じません。 むしろ程よい重みで、g pro x superlightが軽すぎた自分にとっては最適でした。 HERO 25Kセンサーの反応も抜群で、FPSやMMORPGなどジャンルを問わず活躍してくれるでしょう。 特にFPSとの相性がよく、細かいエイム操作や急な切り返しでもストレスなくこなせます。 お値段も安くはありませんが、ゲーミンクマウスの中では比較的手を出しやすい価格なのもGOOD! 迷ったらとりあえずコレにしてみてもいいかも!!
→ 接続方式
LIGHTSPEED無線(2.4GHz USBレシーバー)
センサー方式・DPI
光学式 HERO 25K 最大25,600DPI
バッテリー持続時間
RGBオン35時間/オフ60時間
対応OS
Windows 7以降、macOS 10.11以降、Chrome OS
13 エレコム DEFT トラックボール【3,899円】 エレコム マウス ワイヤレス (レシーバー付属) トラックボール 人差し指用 8ボタン ブラック M-DT2DRBK
3,899 円
750/1500カウント切り替え可能な高性能光学センサー
エレコムの「M-DT2DRBK」は、人差し指と中指でボールを操作するタイプのワイヤレストラックボールです。左右ボタンに加えて「進む・戻る」ボタン、チルトホイール、機能割り当て用のボタンを含む8つのボタンを搭載。コンパクトなマイクロレシーバーをUSBポートに差し込むだけで無線接続ができ、マウス本体を動かすスペースが取れない狭いデスクでも活躍します。在宅ワークでデスク周りをすっきり保ちたい人や、長時間のPC操作で手首への負担を減らしたい人におすすめです。
高性能光学式センサーは750/1500カウントの切り替えが可能で、ビジネス用途から軽めのゲーミングまで幅広く対応。直径2.5mmの人工ルビー支持球採用でボールが埋もれにくく、メンテナンスは簡単です。単3電池1本でローエナジーモードなら約273日使えるので、電池交換の手間を最小限に抑えたい方にもぴったり。ボタン配置は慣れが必要ですが、無料ソフトで機能割り当てを変えれば作業効率がぐっと上がる、おすすめのトラックボールです。
ほぼ毎日職場のパソコンで使用していますが、3~4年はもちます。何種類ものマウスやトラックボールを使用してきましたが、ボタンの耐久性は良好です。 また、ボールを人差し指+中指で操作するのも良いです。親指操作のトラックボールも使用したことがありますが、私はこちらの方が操作し易いです。 そもそも、トラックボールはマウスのように、本体を動かすスペースが不要で、狭い場所でも使用出来るのが気に入っています。 たくさんのボタンが付いているので、色々な機能を割り付けたい人には便利です。 私は、「進む」「戻る」くらいしか使っていませんが。
→ サブノートをマウスの置けない狭い領域(テーブル)で作業する必要があったので、多ボタンのトラックボールで無線製品を探しておりました。 高額機を求めていた訳ではないので、条件がそろい割と安く、それなりに知られたメーカー製だったこの製品をチョイスしました。 ドライバをインストール後、素の状態で触ったところ、ボールの動きが自分の感覚に合わずDPIを一番低いところで丁度良い感覚になりました。 トラックボールそのものの物理的な動きがゆる過ぎて、素の状態だとどうもしっくりきませんでした。 人様の高級機を触ったこともありますが、そちらの物理的なボール操作の追従感はそれなりに良かったので、安い製品だと、そこらの追い込みが適当でドライバ側の設定で調整してと言う感じなのでしょうね。 そこらは、マウスのホイールでも安いマウスと高いマウスで差があるので、そう言うモノなのでしょう。 まあ、とりあえず妥協できるギリギリの操作感には出来たのでヨシとします。
→ 初めてのトラックボールでも問題無し、長く使える設計
仕事用に初めてトラックボールを探していたところ、 親指タイプではなく、あえて人差し指と中指で動かすタイプの本製品を買ってみました。 2週間程度使用していますが、結果としてはすごく使いやすく、初めてでも操作がしやすかったと思います。 標準の黒玉で使用していますが、特に遅延やカーソルが飛ぶなどもありません。 単3電池1本で動くところも良いと思います、充電タイプは何かと面倒くさいですし、バッテリーがヘタってしまうと使い物になりませんからね。 この点は、長期間使用できるように設計段階で考えられていると思われます。 1点だけ気に入らない点としては、進む/戻るボタンの位置が若干悪いかなと思います。 親指を動かすのが少しだけ億劫ですし、押しにくい位置にあるのでよく押し間違えてしまいます。 4000円以下で必要十分な機能が備わっている優秀なトラックボールデバイスだと断言できます。 仕事用に優秀です、いかがでしょう?
→ 接続方式
2.4GHzワイヤレス(USBマイクロレシーバー)
センサー方式・DPI
光学式・750/1500カウント(切り替え可)
ボタン数
8ボタン(左右、進む/戻る、チルトホイール、機能割り当て×3)
サイズ(寸法)
幅94.7×奥行124.4×高さ47.9mm
バッテリー持続時間
約273日(ローエナジーモード想定)
対応OS
Windows 11/10/8.1/7/Vista、macOS Sonoma/Ventura/Monterey
14 ロジクール M220OW 静音マウス【1,216円】 【Amazon.co.jp限定】ロジクール ワイヤレスマウス 無線 静音 M220OW 小型 左右対称 オフホワイト M220 ワイヤレス マウス windows mac chrome 国内正規品
1,216 円
ロジクールのワイヤレスマウス「M220OW」は、オフィスやテレワークで静かな環境を求める人におすすめの一台です。従来モデルより90%以上クリック音を削減した静音設計で、周りを気にせず作業に集中したい方にぴったり。左右対称のスリムボディなので、右利き・左利きどちらもストレスなく操作できます。
超小型のUSBレシーバーを差し込むだけで簡単に接続でき、最長10mの安定したワイヤレス通信が可能です。電池寿命は約18ヶ月と長持ちし、頻繁に電池交換する手間がかかりません。シンプルな3ボタン構成で扱いやすく、コスパを重視する初心者からリピーターまで幅広くおすすめです。
安価で使い勝手はいいが 静音なのも関係しているのかクリックがダブルクリック化したり ドラッグ中にファイルをどこかに落っことしたり 半年も経つとチャタリングが酷いので何度も分解清掃をする羽目に 1000円ちょいなので使い捨てでもいいけどさー
→ ロジクール M220CG ワイヤレスマウス レビュー
ロジクール M220CG を使ってみて、とても満足しています。デザインがシンプルでコンパクトなので、持ち運びや収納に便利です。左右対称の形状で、右利き・左利きどちらでも使いやすいです。 クリック音がとても静かで、静かな環境でも気にせず使用できます。反応も良く、カーソルの動きがスムーズなので作業がはかどります。 電池寿命が約18ヶ月と長持ちするのも魅力です。頻繁に電池交換をしなくて済むので、手間がかかりません。 全体的にコスパが良く、シンプルで使いやすいワイヤレスマウスを探している方におすすめです!
→ 反応も問題なし!大きさもちょうど良く、手が疲れないです。なによりクリック音が静音で良い意味でびっくりしました!(^^)
→ 接続方式
2.4GHzワイヤレス(超小型USBレシーバー)
対応OS
Windows 7以上、Mac OS X 10.5以上、Chrome OS
15 Ewin トラックボールマウス【3,080円】 Ewin トラックボールマウス Bluetooth&2.4GHz両対応 3台同時接続 トラックボール マウス【NEWモデル】 ワイヤレス マウス 親指 静音タイプ 高精度 エルゴノミクス 瞬時接続 無線マウス 7ボタン 進む/戻るボタン Windows/Mac/iOS/Android多機種対応 (赤)
3,080 円
Bluetooth&2.4GHz無線で最大3台のデバイスを瞬時に切り替え
200~1600カウントの5段階DPI変更で用途に合わせた細かい操作が可能
Ewinのトラックボールマウスは、長時間のパソコン作業で手首や肩の疲れを感じる人におすすめの一台です。親指でボールをコロコロするだけでカーソルを動かせるので、机上スペースが狭い方や、複数デバイスをサクッと切り替えたい方にもぴったり。
多彩なボタンとDPI切替機能が魅力。左右クリックや進む/戻るボタンに加え、200~1600カウントの5段階DPI変更ボタンを搭載しています。Bluetoothと2.4GHzの無線接続に対応し、最大3台まで瞬時に接続先を切り替え可能。クリック音が90%カットされた静音設計なので、カフェや図書館での作業も気兼ねなく行えます。
バッテリーは単三電池1本で最長18ヶ月の連続使用を実現。価格は3,080円とコスパも良好です。細かい操作にやや慣れは必要ですが、手首への負担軽減を最優先したいビジネスパーソンや在宅ワーカー、スペースを有効活用したい方には特におすすめです。
ずっとリピし続けていたロジクールのM575からの乗り換えで2023年10月に購入しました。 ロジクールよりも値段が安いのにクリック音が静かで、断然こちらのほうが良いかも!?と思っていましたが、約1年4ヶ月で壊れてしまいました。 またロジクールに戻ろうかな?と思ったのですが昔に比べてかなり値上がりしていたので、今回もまたEwinを注文しました。 ちなみに最後に使っていたロジクールのM575は3年弱で挙動がおかしくなったための買い替えでしたので、故障までの期間と値段を考えると、どちらを買っても大差ないのかな?と思います。
→ トラックボールマウスを試してみたかったけど、結構価格が高いので、とりあえず手頃なこれを購入してみました。安いけど、意外としっかりしていて、ボールもスムーズに動かせます。 本体も割と大きめで、自分の手にはとてもフィットしています。複数のPCと切り替えて接続できる点も気に入っています。
→ 4年使ったM575Sのホイールスクロールがおかしくなって分解清掃しても直らないのでこれに買い替え 以下M575Sと比べて良かった点悪かった点 【良かった点】 ・クリック音静か ・ホイール滑らか 【悪かった点】 ・細かい動きが難しい ・トラックボール動かしてもPCがスリープから復帰しない(クリックで復帰) ・しばらく放置してるとマウスがスリープ状態になるけどボールを動かしても復帰しない(クリックで復帰) 悪かった点は慣れの問題もあると思うのでしばらくは使い続ける予定だけど次買い替えるときはロジクールに戻ります
→ 接続方式
Bluetooth / 2.4GHzワイヤレス
センサー方式・DPI
レーザーセンサー / 200~1600カウント
ボタン数
7ボタン(左右クリック+進む/戻る+DPI切替)
対応OS
Windows/Mac/iOS/Android
PC周辺機器オススメマウスの選び方 自分の使い方や好みに合った「pc 周辺機器 オススメ」のマウスを見つけるために、ここでは選び方のポイントをやさしく解説します。これを読めば、仕事用にもゲーム用にもピッタリの一台が見つかるはずです。
1. 用途に合わせて選ぶ
仕事で使うなら静音性やエルゴノミクス重視、ゲーミング用途なら高DPIや応答速度重視のモデルを選びましょう。\n中学生でもわかるように言うと、勉強に使うペンと絵を描く筆が違うように、作業内容で必要な機能も変わります。\n「pc 周辺機器 おすすめ 仕事」「pc 周辺機器 おすすめ ゲーム」の視点で選ぶと失敗しません。
2. 接続方式のメリット・デメリット
有線は遅延が少なく安定性が高いので、ゲームや細かい作業に向いています。\n一方、Bluetoothや2.4GHz無線(レシーバー)はケーブルが邪魔にならず、持ち運びやすさが魅力です。\n自宅のデスク周りだけで使うなら無線、長時間集中して操作するなら有線を検討してみてください。
3. センサー性能をチェック
マウスの「目」の役割を果たすセンサー性能が高いほど、カーソルの動きが滑らかになります。\nDPI(ドット・パー・インチ)の可変域が広いモデルは、細かい作業から素早い画面移動まで自由に調整可能です。\n特に「ゲーミング pc 周辺機器 おすすめ」を探すときは、高DPI&高トラッキング精度のモデルが多いので要チェックです。
4. 形状とフィット感
エルゴノミクスデザインや左右対称デザインなど、手のひらにフィットする形を選ぶことで長時間の使用でも疲れにくくなります。\n自分の手の大きさやグリップスタイル(つかみ持ち、つまみ持ち)に合うか、実店舗で試すのも安心です。\n快適さを重視するなら「pc デスク 周辺機器 おすすめ」の視点で、実際の装着感を確かめましょう。
5. 重量・サイズで使いやすさを考える
軽量モデルは持ち運びに便利で、素早い操作がしやすい反面、安定感がやや劣ることもあります。\n逆に重めのモデルは操作ミスが減り、作業が安定しますが、手首への負担にも注意が必要です。\n自宅用なら多少重くても安定感重視、外出先用ならコンパクト&軽量モデルがオススメです。
6. バッテリー持ち時間(ワイヤレスモデル)
ワイヤレスマウスはバッテリー持ちが長いほど、充電や電池交換の手間が減ります。\n急速充電対応モデルなら、短時間の充電で長時間使えるので忙しい方にも安心です。\n特に長時間作業や出張先で使いたい人は、カタログの「連続使用可能時間」をしっかり確認しましょう。
7. 追加機能と価格のバランス
プログラム可能なサイドボタンやホイールのチルト機能など、便利な追加機能があると作業効率がアップします。\nしかし、必要以上に高機能なものを選ぶと価格が跳ね上がることもあるので、自分の用途に合った機能を見極めることが大切です。\nコスパ重視ならエントリーモデル、中~上級者ならミドルレンジ以上のモデルを検討してみましょう。
これらのポイントを押さえれば、あなたにぴったりのpc 周辺機器 オススメマウスがきっと見つかります。
まとめ ここまでで紹介した「pc 周辺機器 オススメ」のマウス選びの要点を振り返ると、まずは用途に合ったモデルの選択。次に、有線/ワイヤレスの接続方式、DPIやセンサー性能、手に馴染む形状と重量、バッテリー持ちや追加ボタン機能、そして価格バランスを確認することが大切でした。
これらのポイントをもとに、自分の作業スタイルやゲームスタイルに合う一台を見つけてみてください。最適なマウスが手元にあれば、毎日のPC作業やゲームがもっと快適で楽しいものになりますよ。
掲載している各種情報は、MATOMER編集部が調査した情報をもとにしています。
出来るだけ正確な情報掲載に努めておりますが、内容を完全に保証するものではありません。
より正確な情報については各店舗の公式サイトを直接ご確認ください。